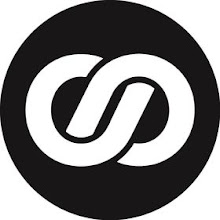Firefox Screenshots is a new feature to take, download, collect and share screenshots. To use it, click on the Firefox Screenshot on the toolbar.
What types of screenshots can I capture?
There are several options for capturing screenshots:
Capture parts of a page: When you move the mouse cursor over the page, different parts of the page will be automatically highlighted. Click on the one you want to save.
Select a region of the page: Drag or click on the page to select a custom region of the page that you wish to capture. You can change the size and area to be captured using the marker points on the edge of the area.
To view all of the screenshots you've captured, choose My Shots.
How to save your screenshots?
Download screenshots as image files: To download the area as an image (.png) file, click the down arrow icon Screenshots down arrow icon fx55 . The file will be saved to the same folder you use as Firefox's default download location.
Save screenshots online: Select the Save icon Screenshots save icon fx55 to save the image to the Firefox Screenshots service for access online at a later date. To access saved images click on the Firefox Screenshot icon Fx55ScreenshotsIcon and then select My Shots.
By default, screenshots are saved for 14 days, but if you click on the expiry date, you have the option to change this.
Cancel: To cancel your selection, click on the Cancel icon Screenshots cancel icon fx55 .
If you install Firefox on another computer, you will need to copy the complete Firefox profile if you wish to retain access to any saved screenshots. You can read more about how to do this here.
Don't see Firefox Screenshots icon? This feature is still testing, so not everyone will see it.